Excel知識レベル
必須レベル ★★★★★
Excelを使うとき、画面上部の「ファイル」や「編集」「表示」といった一般的なメニューだけでなく、アイコンで感覚的に操作できるようにボタンが並べられています。これをリボンと呼びます。
操作説明のとき「リボンの表示をクリック、左端にある標準を改ページプレビューに変更します」というふうに、誰でも知っていることを前提として説明されるので、覚えておいて下さい。
Excelリボンの基礎知識
Excelだけでなく、リボンでは一般的なプルダウン式メニューとほぼ同じ操作ができます。
Microsoft Office製品であるWord(ワード)、PowerPoint(パワーポイント)、Access(アクセス)なら、同じような表現になっているので使い慣れておくと便利です。
また、Excelと同じ表計算ソフトであるGoogleスプレッドシート(通称スプシ)やMacに初めからインストールされているNumbers(ナンバーズ)も同じようにアイコンで操作できるようになっています。
リボンの隠し方
画面を広く使いたいとき、リボンが大きすぎて邪魔になることがあります。
リボンでできる操作は、通常メニュー(画面一番上のメニュー)でもできるので、リボンを表示しないでExcelを使うという方法もできます。
リボンを隠したいときは、通常メニューの「表示」から「リボン」のチェックを外すだけです。もう一度表示させたいときはチェックを入れれば再表示できます。
仕事で他の人が作ったExcelファイルを開けると「リボンがない」ということがたまにありますが、通常メニューの表示で隠しているだけかもしれませんので、確認してみて下さい。
リボンの応用知識
Excelはさまざまなバージョンが有り、リボンもバージョンごとに進化しています。
Excel2016やExcel2019という少し前のバージョンを使っている人が、Excel for Mac2021バージョンやMicrosoft365を使うと、リボンのデザインや配置の違いで混乱すると思います。
Office商品のバージョンアップで一番変化があるのが、リボンの配置と操作性だと思います。自分がよく使っているExcelのバージョンを把握していないと、本を買ったりネットで検索しても、別のExcel画面で説明されていて解決できないことがあります。
使っているExcelのバージョン情報は通常メニューにある「Excel」という文字をクリックしてプルダウンメニューから「バージョン情報」をクリックすると見ることができます。
今後、Excelの操作で困ったときのネット検索では、Excelのバージョンを加えて検索するクセをつけておくとスムーズです。

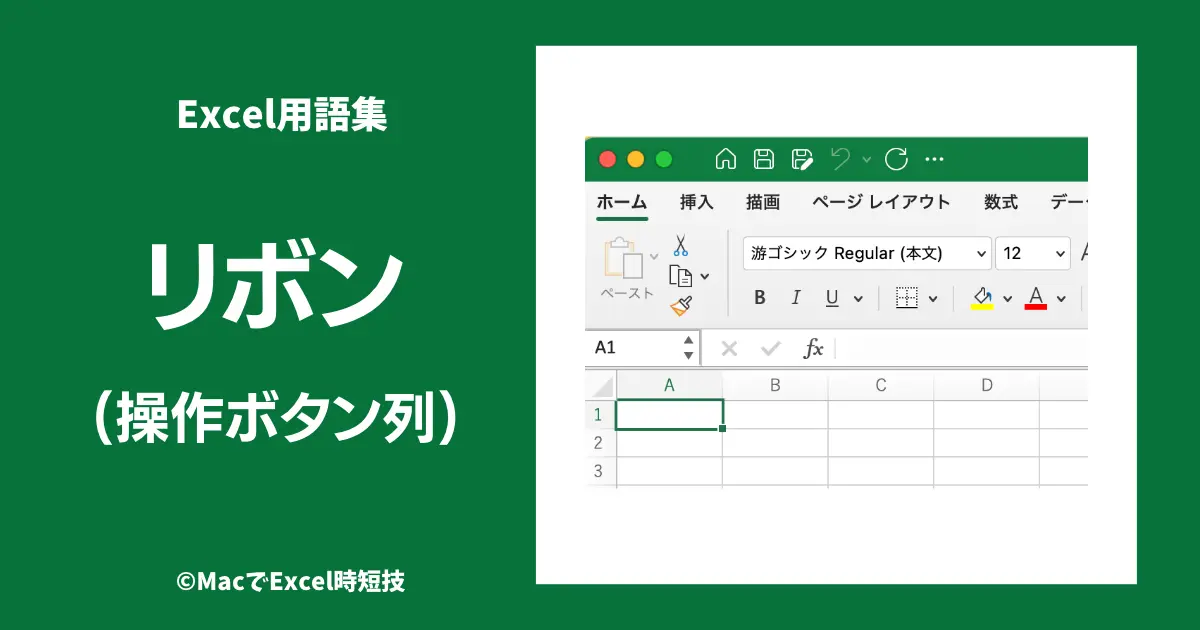
コメント