Excelファイルの上書きショートカット

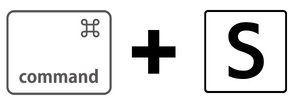
MacのExcelで保存(上書き)するためのショートカットは「command(コマンド)」キーを押しながら「S」を押します。

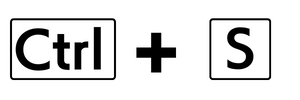
WindowsのExcelで保存(上書き)するためのショートカットは「Ctrl」キーを押しながら「S」を押します。
「S」は保存を示すセーブ(save)の意味だと覚えておけば忘れません。コマンドキー(Mac)やコントロールキー(Win)と「S」キーは左手で押しやすい位置にあるので、作業が少し進むたびに保存する習慣を身に着けておくと安心です。
Excelのファイルは自動で上書き保存されている
Excelだけでなく、マイクロソフトオフィス製品は、10分ごと自動保存されるように標準設定されています。ネット上で使える「Office365」のExcelを使っているなら、OneDrive(マイクロソフト社の無料クラウドサービス)に保存もできます。
とはいっても、ちょっとしたことでExcelが固まってしまったりすると、10分前の作業からやり直しになります。
少し作業を進めるごとに「command+S」を押す習慣をつけておきましょう。このショートカットもほとんどのソフトで使えます。落雷やバッテリー切れなど、思わぬことで保存していたはずのファイルを失う痛い経験をしてきたので、わたしは完全に習慣になっています。
command+Sは上書き保存専用ショートカット
command+Sのショートカットは「上書き保存専用」です。他の保存方法を選びたいときはメニューやホームから選択できます。
ファイル名を変更して保存したいときや、別のファイルとして保存したいときは、画面一番上にある「ファイル」から「保存」を選択してファイル名を指定します。また、CSV形式やPDF形式にしたいときも「保存」するときに「ファイル形式」を選択すればOKです。
他のソフトでも同様に、command+Sのショートカットは上書き保存になります。もしも、今までの作業を別ファイルとして保存したいときは「ファイル」から「保存」するか、上書き保存したファイルそのものをコピー(複製)しましょう。
ちなみに、Macでファイルのコピー(複製)をするときのショートカットは、デスクトップやフォルダにある、複製したいファイルをクリックしておいてから「command」と「D」キーを押します。
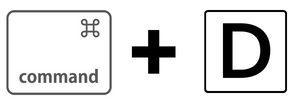
ついでに覚えておいておくと便利です。


コメント