Excelを終了するショートカット

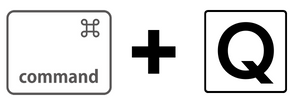
MacのExcelでソフトそのものを終了するためのショートカットは「command(コマンド)」キーを押しながら「Q」を押します。

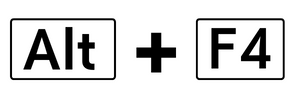
WindowsのExcelでソフトそのものを終了するためのショートカットは「Alt(オルト)」キーを押しながらファンクションキーの「F4」を押します。
Excelのソフト終了とウィンドウの最小化の違い
Excelだけでなく、Macではウィンドウの「✕マーク」を押すだけではソフトが終了せず最小化するだけです。Windowsでは「✕マーク」を押すとソフトが終了しますが、Macでは起動したままです。
ソフトを最小化しているだけでは、起動が遅くなったりシステムが不安定になる場合があります。特に動画編集ソフトなどを最小化させたまま別のソフトを起動すると動作が遅くなることがありますので、動画ソフトや画像加工ソフトを使う前には確実に終了させます。
起動しているソフトの一覧は、画面下から出てくるDock(ドック)というアイコンバーで確認できます。Dockには、よく使うソフトや最近使用したソフトのアイコンが並んでいますよね。ソフトが起動したままのときは、アイコンの下に黒い点がついています。

Macの動作が遅いと感じたら、一度Dockを確認してみましょう。もし今使っていないソフトが起動していたら(アイコンの下に黒い点がついていたら)、アイコンを右クリックして終了させるか、アイコンをクリックして「command+Q」のショートカットでソフトを終了させてみて下さい。
このショートカットもExcelに限らず、ワードなどほかのソフトでも使えます。マウスで✕ボタンを押すより、左手ひとつでソフトを終了させられるのは時短になります。
Excelの動作が遅いときは再起動する
Excelは現代日本の標準的な表計算ソフトです。あまりにも人気があるため、古いExcelでも企業によっては現役で使われています。しかし古いExcelで作ったデータを最近のExcelで開くと不具合が出やすくなります。
開きそうで開かない、いわゆる「Excelが固まった」ときは、画面上のアイコンを押しても反応しないときがあります。こんな時こそ、ショートカット「command+Q」を使って下さい。
わりと遭遇するExcelの不具合。画面上で固まっていても、ショートカットなら強制的にExcelを終了させられます。マウスの電池が切れたときにも使えます。
まずはソフトそのものを強制終了させて、もう一度起動してみて下さい。それでも不具合が出るようなら、いくつかの対処法があります。別のコーナーでご紹介します。


コメント