Excelなら連続した曜日などの入力はドラッグひとつで簡単にできます。Word(ワード)にはない便利機能です。
スケジュール表をすぐに作りたいとき、一つ一つ曜日を記入していませんか?
Excelの標準機能で、一つだけ入力してコピーすることができます。設定も一切不要で、マウス操作だけで一気に入力できます。
Excelで連続した内容をドラッグだけで入力する実例
やりたいこと:シートのA列に連続した曜日を入力したい
作業:次の3手順です。
- セルA1に「月」を入力
- セルA1の右下に見える小さな■(しかく)にポインタを重ねる
- ポインタが+(プラス)マークに変わったら、下へドラッグ
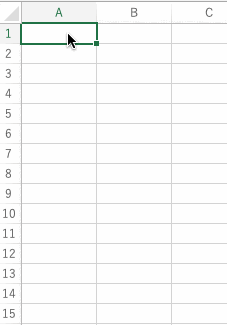
Excelでは、この連続したデータ入力の便利機能をオートフィル機能といいます。オートフィル機能は、縦だけでなく横でもできます。
また、複数の列や行をまとめて連続入力することもできます。
連続データは曜日だけじゃない
ドラッグで入力できるのは曜日だけでなく、数字や文字列などもできます。
- 数字(1、2、3…)
- 曜日(月、火、水…)
- 英語の月(Jan、Feb…)
- 旧暦の月(睦月、如月、弥生…)
- 干支(子、丑、寅…)
この他、自分でリストを作ることもできます。
「1学期」「第1四半期」のように数字と文字がある場合は、数字だけが増えていきます。
数字と文字混ざりの場合、連続入力できるのはアラビア数字(1,2,3…)だけとなります。
また、ドラッグは下方向だけでなく、横方向でも使えます。
数字なら3間隔、5間隔なども自動入力できる
連続する数字を1ずつではなく、3や5ずつの等間隔で自動入力したいときは、初めと次の2つだけセルに入力してからドラッグします。
たとえば、1970年から5年間隔で2050年までの年表を作りたい場合は次のようにします
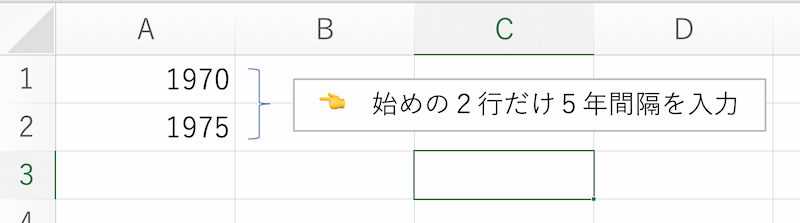
- セルA1に「1970年」
- セルB1に「1975年」
- セルA1とB1をドラッグしておきます
- セルB1の右下にある「■」を下方向へドラッグする
- 2050年になるところまでドラッグすれば完成
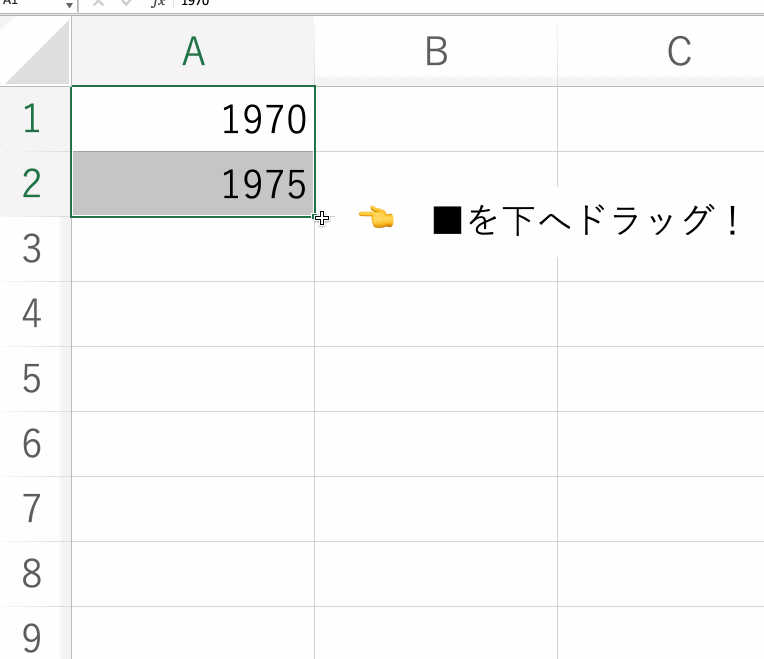
ドラッグ入力の応用技(ダブルクリックで時短)
左横の列(この場合は日付が入ったA列)の入力されている行までは一気に入力ができます。もちろん、関数の知識も不要です。
セルの右下にあった「■(しかく)」をドラッグせず、ダブルクリックするだけで、31日の行まで連続した曜日が一気に入力されます。
先程の例で、先に日付(1日から31日まで)をA列に入力していた場合、曜日をB列31日までドラッグが必要です。しかし、ダブルクリックを知っていれば一瞬で入力できます。
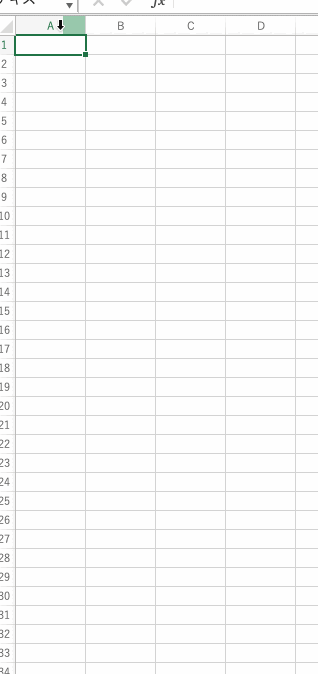
ちなみに先頭を「水」で始めると「木、金、土、日、月…」となるので、スケジュール表を頻繁に作る人は必須の時短技です。
Excelオートフィル機能まとめ
Excelで連続したデータを入力する補助機能「オートフィル機能」は、表作成を簡単にしてくれます。
- 学校の行事カレンダー
- 自作家計簿
- 血圧管理票
- 社員出退勤表
- 売上集計表
Word(マイクロソフトワード)で表を作るよりも、Excelのオートフィル機能のほうが時短に、漏れなく入力できるのでミス防止にも効果的です。
連続したデータを入力する表を作る場面は意外と多いので、必ず覚えておきたい時短技です。
オートフィルで思ったとおりにならないときの確認ポイント
文字列の場合はオートフィル機能で問題になることは少ないと思いますが、数式や関数の場合は思ったとおりにコピーされないことがあります。
これは、オートフィル機能の標準機能が「たぶんこの入力結果が一番使われるだろうな」という設定になっているからです。使う側が少しだけ手を加えれば問題なく使えるのですが、長くなるので別コーナーで紹介します。


コメント