Excel(エクセル)の表をA4サイズ1ページに印刷するには、Excel画面上部にあるメニューの「表示」をクリックし、リボンの左端「標準」を右隣にある「改ページプレビュー」へ変更するだけで印刷範囲を直感的に調整できるため便利。必ず覚えておきたい時短技の一つです。
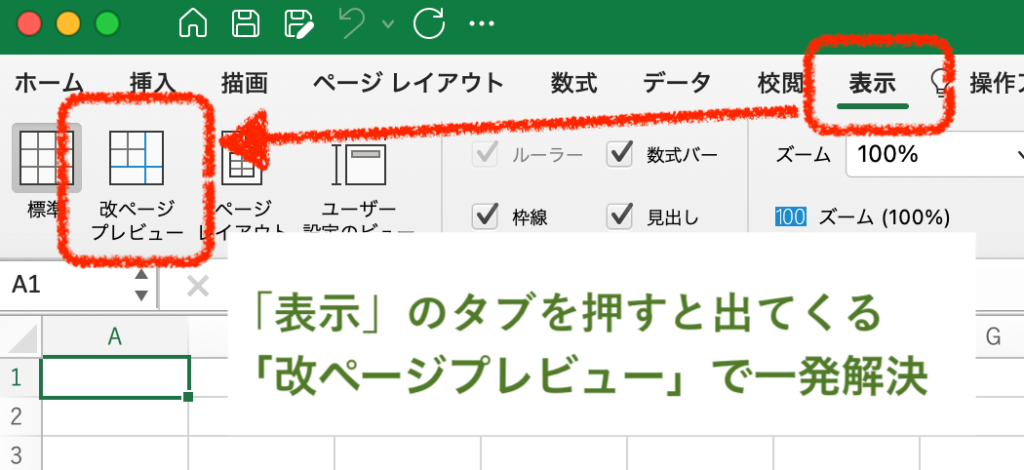
改ページプレビューにすると2つのメリットがあります。
- 表を、1ページに縮小印刷できる
- 表を作るときにページの端がわかる
具体的に説明しますので、ぜひ覚えて下さい。
改ページプレビューの具体的な使い方2つ
画面上で1シートにあるのに2ページ以上印刷されてしまう
ある会社の出張予定表のExcelファイルを印刷しようとしたところ、2ページに分割されて印刷されてしまいました。
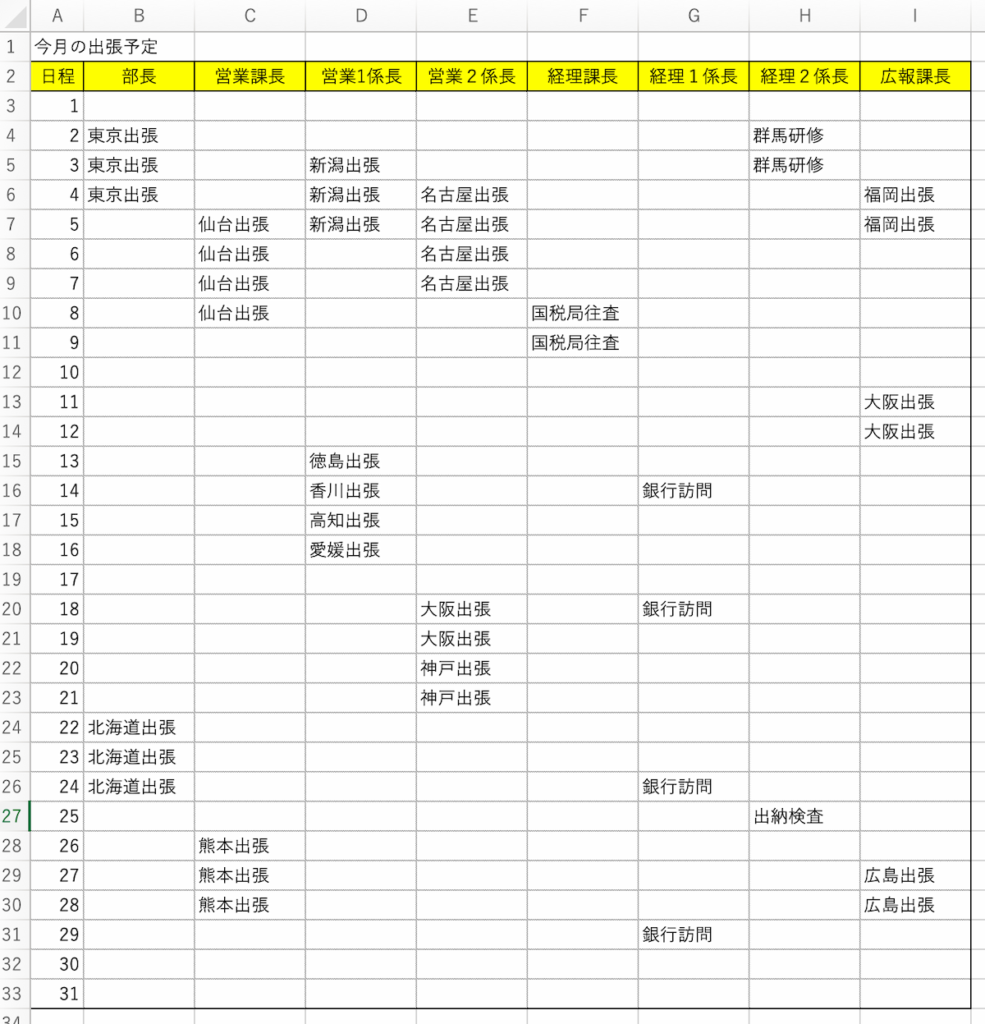

この表をA4用紙1枚に印刷したい場合にExcelの改ページプレビューがとても便利です。
表をA4用紙の1ページに縮小印刷したい
Excelで作成済みの表を1ページに縮小印刷したいときは、「改ページプレビュー」へ変更します。
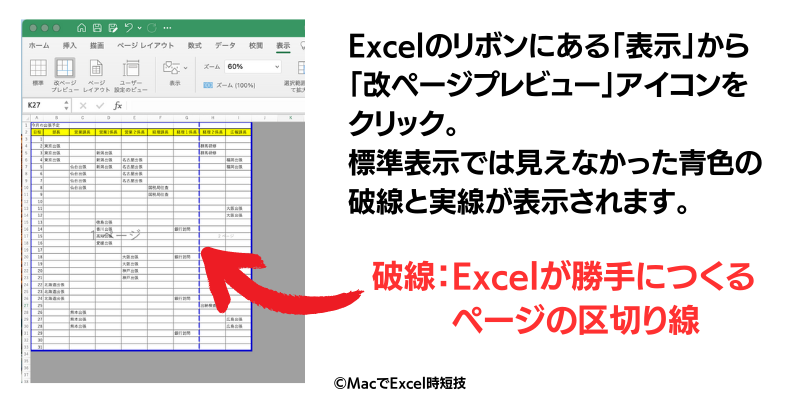
画面にある青い破線(点線)ラインをマウスで右端までドラッグすればA4用紙1ページに収まるよう縮小印刷できます。
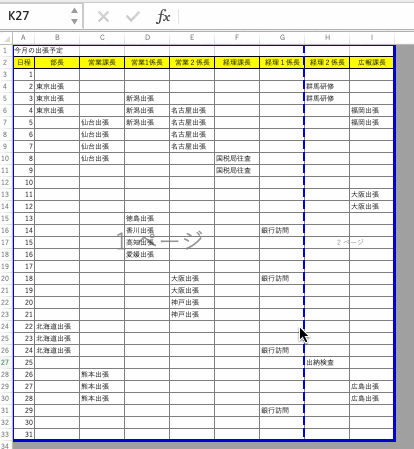
表そのものを調整しなくても、このようにページの端を調整するだけでA4用紙に印刷できます。ただし、縮小印刷なのであまり大きな表をA4用紙1枚に印刷すると文字が読めないくらい小さくなるのでご注意下さい。
改ページの青いラインで表を作るときにページの端がわかる
改ページプレビューで表を作ると、ページの端がわかるので大幅にページをまたぐ事がなくなります。
もしもページをはみ出しそうならセルの横幅を狭くしたり、ページ全体のフォントサイズ(文字の大きさ)を調整しましょう。

標準のフォントサイズは11pt(ポイント)ですが、個人的には9ptが見やすくておすすめです。
余白を狭くしてA4用紙1ページに収める
ほんの少しだけはみ出るときは、「余白」を狭くしてしまうのもおすすめです。
余白の調整は、「ファイル」から「プリント」を選択。「余白」と書かれているところを「ユーザ設定の余白の管理…」を選択(Excelのバージョンによって表現が違うこともありますが、プリントから余白設定ができるようになっています)。
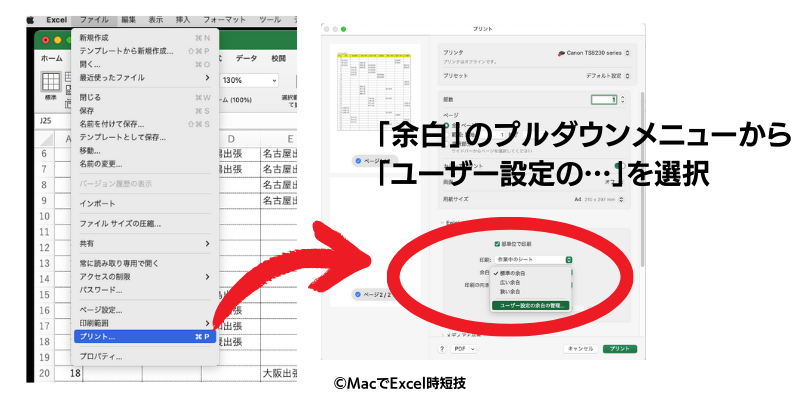
①「余白」タブに切り替えて、②左右の数字を小さくします。
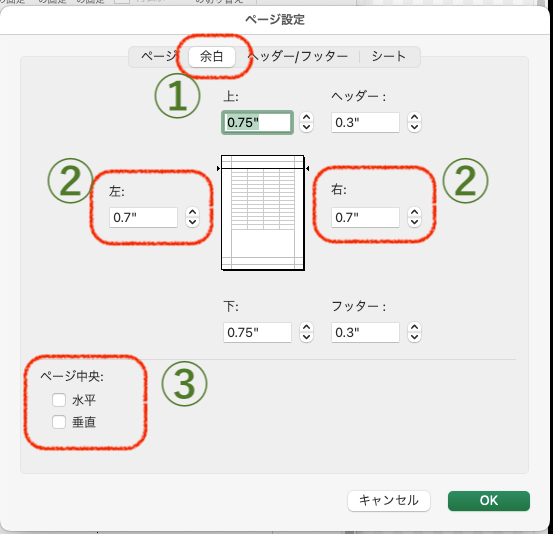
紙に穴を開けて保存が必要なときは、表の端に穴が空いてしまう場合があるのでご注意を。
印刷位置も紙の中心にできる【参考】
紙の中心に印刷する方法が「余白」のタブででできます。さきほどの図をもう一度見てください。③の「ページ中央」というチェックを使います。
「水平」「垂直」というチェックボックスがあります。
| チェック | 表の印刷される場所 |
|---|---|
| 水平 | 左右の余白が同じになる |
| 垂直 | 上下の余白が同じになる |
| 両方 | 紙の中央に印刷される |
チェックを入れると、さりげなく印刷イメージの表が動いて、どのように印刷されるかを教えてくれますので、覚えなくても画面で確認できます。
「水平だけにチェックを入れる」だけで十分いい感じになります。
改ページプレビューの印刷範囲外もメモとして使う【応用編】
改ページプレビューのグレー部分はメモ欄として活用しましょう。
総務省が公表している全国地方公共団体コードのExcelを使って説明します。
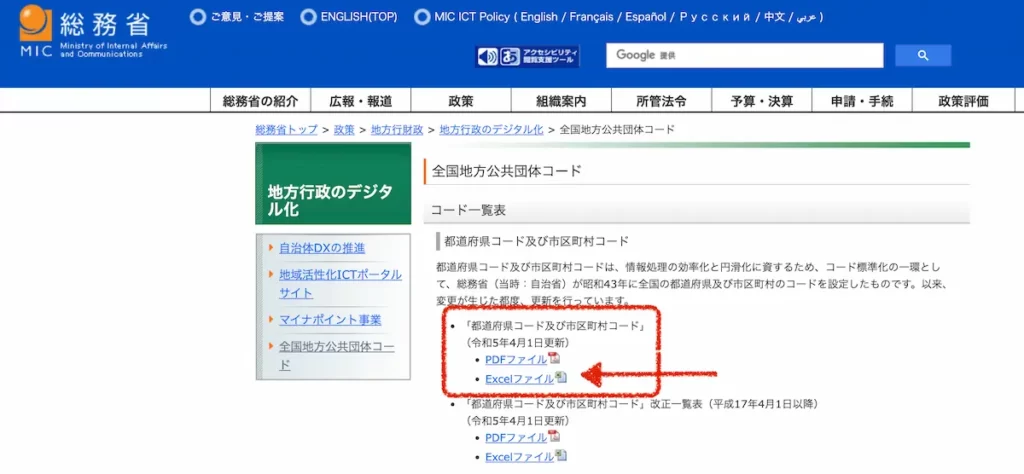
ファイルを開くと、表からはみ出した部分に日付の注釈がありました。

改ページプレビューを使うと、注釈まで印刷範囲になっています。この注釈が資料として重要ポイントでないなら、全ページで無駄な1列を印刷してしまうことになります。
そこで、改ページプレビューの青い太線を注釈の左側へドラッグして、注釈をグレー部分に残します。

改ページプレビューのグレー部分は印刷範囲外となり、注釈のある列は全ページで存在しない扱いとなるので印刷されません。Excelを開かないと見ることができないので、印刷したくないメモなどを書いておくのに活用できます。

改ページプレビュー範囲外のメモ書き使用例としては次のようなものがあります。
- 名簿は印刷するけど、電話番号はExcelファイルでしか見られないようにする(個人情報系)
- 見積書は印刷するけど、割引の理由はExcelファイルでしか見られないようにする(社内情報系)
- 完成した表は印刷するけど、修正前の履歴を書き込む(共同作業用)
- 今年度の会計報告書は印刷するけど、前年度の数字も印刷範囲外に残しておく(引き継ぎ系)
- パーティーの出席表は印刷するけど、人によって違う参加費は印刷範囲で自動計算させたい(表と計算の混合資料)
他にも活用方法は多数考えられます、あなたのアイディアで時短技を作り出してみて下さい。
Excelの改ページプレビュー機能まとめ
Excelで印刷したら2ページになってしまった経験は誰にでもあると思います。
自分で作るときは、A4用紙の1ページに収まるように作成をするために改ページプレビューを使いこなして下さい。
なお、改ページプレビューで設定したあとに標準へ戻すと、点線でページの端が表示されるようになり、標準画面でも1ページに収まる表作成の補助になりますのでお試しを。


コメント