Excelでは、合計やデータの件数を知りたいだけならドラッグするだけで確認できます。
合計する関数(SUM関数)や、数を数える関数(COUNTIF関数)を使う必要はありません。計算結果も印刷されません。いままで、印刷してから電卓で検算したり、データをマーカーでチェックしていませんでしたか?その地道な作業が不要になります。
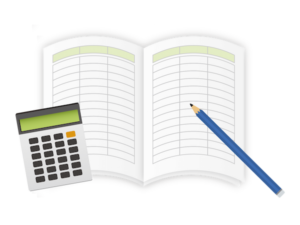
Excelで合計値の検算はドラッグするだけ
Excelで合計を表示させるには、合計したいセルをドラッグで選択するだけです。
合計値はセル内に表示されず、Excelのウィンドウ下端に小さく表示されます。検算したいだけのときや、もらった資料の一部分だけ合計値が知りたいときに使える時短技です。
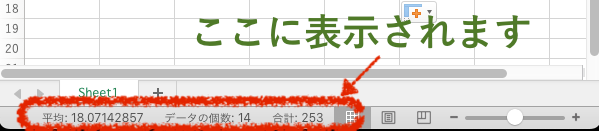
ドラッグで合計、データ数、平均が表示される
Excelのドラッグで確認できるのは、「合計」「データの数」、「平均」の3種類。
ドラッグで選択した部分だけを確認できるので、小計の確認にとても便利です。また、確認できるのは入力された数字だけでなく、関数の入っているセルでも使えます。表示されるのは関数で計算された結果の数値です。
ドラッグしたセルだけの情報がわかる
下の動画で具体例を紹介します。
A県、B県、C県にある各市の転入出者数の表(イメージ)です。この資料から「B県の今月の増減者数の合計だけ」を知りたいときは、E8からE12をドラッグします。
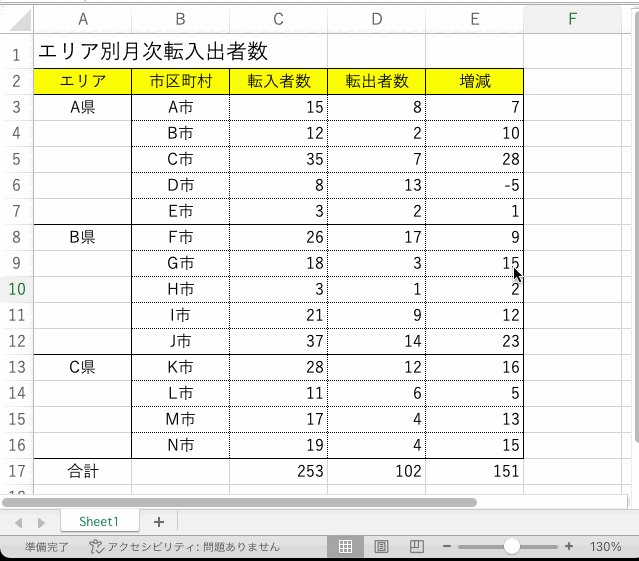
すると、ウィンドウ枠の下(ほんとうに一番下)に表示されます。動画の例では、選択されたセルの合計は「61」と表示されています。
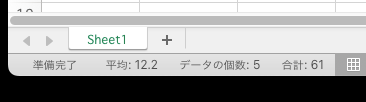
表示されるのは3つ。
- 「平均値」
- 「データ数」
- 「合計」
わたしは15年間の営業マン時代に店舗別売上やエリア別平均収益率の確認を電卓で計算していました。毎月の会議資料作成がとにかくめんどう。でも、Excelのドラッグ確認方法を知ってからは、集計表を読むのも作るのも楽しくなり、時短技はほんとに便利だと体感しました。
確認するだけならExcel関数を覚える必要なし
Excelで合計、データ数、平均を調べたいだけなら、関数を覚える必要はありません。ドラッグして表示された数字を、印刷範囲外に入力しておけばよいのです。
会議の発表原稿を作るとき、配布資料には表示せず、自分の資料だけ印刷範囲に入れてしまえば便利です。こうすることで、配布資料の補足説明はExcelファイルに残りますが、配布資料そのものはシンプルに必要最低限の情報を記載できます。
Excelを紙資料で配布せざるを得ない会議では、いかに必要最小限のデータだけを印刷するかが重要になります。データ数が多いと文字を小さくする必要があり見づらくなるからです。
Excelで関数を使わず合計を知る方法まとめ
ドラッグするだけで「合計」「データ数」「平均」が表示される機能は、表を作っているときや、大量のデータ入力中に確認したいときなどに役立ちます。
また、取引先から渡された資料の分析や、コンサルタントから提出されたデータのチェックなども、この方法さえ知っておけば、枠外でSUM関数で検算したり電卓をつかわなくて済むようになります。
印刷してからシャーペンで件数を数えていた方は、今すぐにでも活用してください。ちょっとデキる自分に酔ってしまいそうなくらい時短になります。


コメント