Excel(エクセル)の複数の列を同じ幅にしたり、行を同じ高さにするには、複数のセルを選択するように、ラベル部分(列ならABC、行なら123と書かれている部分)を複数選択してから、一番先頭の列幅や行の高さを変更します。
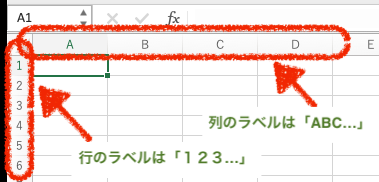
カレンダーや、出席表など同じ大きさのセルを作りたいときに必須の時短技です。
Excelのラベルをドラッグして幅や高さを均一に変更
A列のラベル部分をクリックしてみて下さい。クリックすると、A列全体のセルが選択されます。
そのまま「B」「C」「D」と横へドラッグしていくと、ドラッグしたところまでの列全体が選択されますよね。
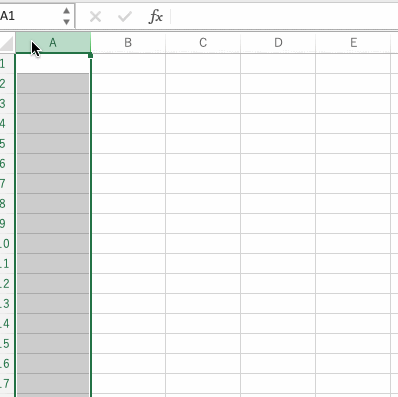
選択された状態のまま、「A」のラベルの右端にポインタを運ぶと、左右に矢印のあるポインタに変わります(下図の動画参照)。
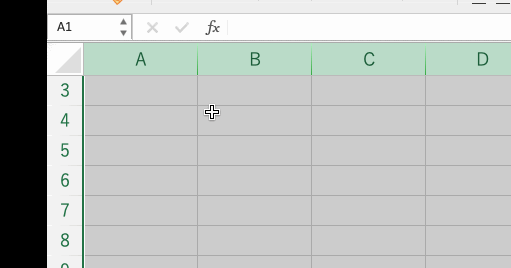
ポインタが変わったら、ラベルの右端の線をドラッグしてみて下さい。
選択した列の幅がA列と同じ幅になります。広げたり縮めたり、どちらでも同じ幅にすることができます。同じ幅にするためには一つ一つの列幅を同じ数字で指定することもできますが、マウスのドラッグのほうが直感的な上に、すぐにできて時短になります。
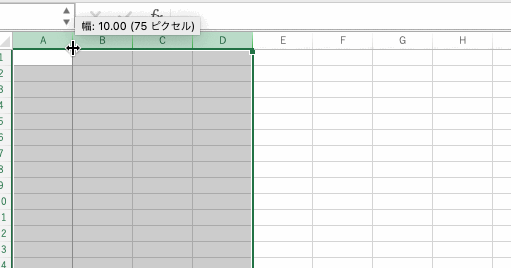
行の高さでも同じことができます。
1行目の「1」を選択すると、1行目の行全体が選択されます。そのまま「2」「3」「4」とドラッグしていくと、選択した行のすべてが選択された状態になります。
先ほどと同じように、先頭の「1」のラベルの高さを変えるために「1」のラベルの下線部分へポインタを移動させます。行は高さ調整になるため、ポインタは上下矢印になります。
「1」のラベルの高さを変えることで、選択された行はすべて同じ高さにできます。
Excelを方眼用紙のように使う【応用編】
列幅と行の高さを同じにすることで、Excelシートを方眼用紙のようにすることができます。
列幅と行の高さを同じにするためには、少しだけ工夫が必要です。
列幅も行の高さも、左右矢印のあるポインタのときに、漫画のふきだしのようなもので数字が表示されます。ちなみに、列と行で表示される数字は単位が違います。
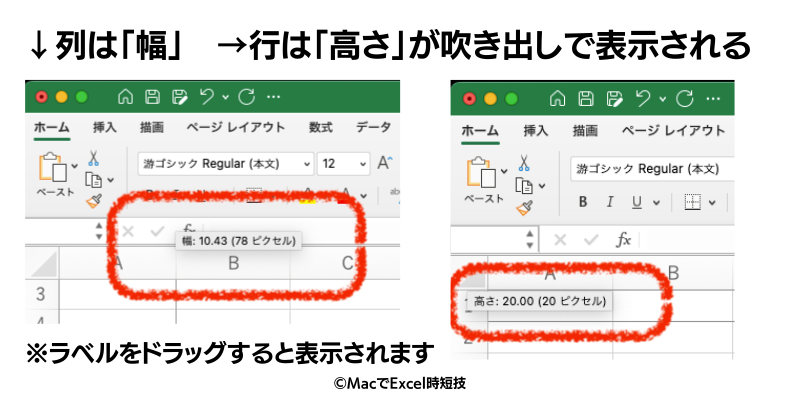
ふきだしの中には、数字の後に「20.00(20ピクセル)」というように、カッコ書きの中でピクセル単位が表示されます。
列の幅と行の高さを同じにしてセルを正方形にするときは、ふきだしのカッコ書きの数字がおなじになるようにドラッグしましょう。
個人的には、15ピクセルで統一すると使いやすいと思いますので、15ピクセルの方眼用紙風シートの作成動画をご紹介します(下図)。
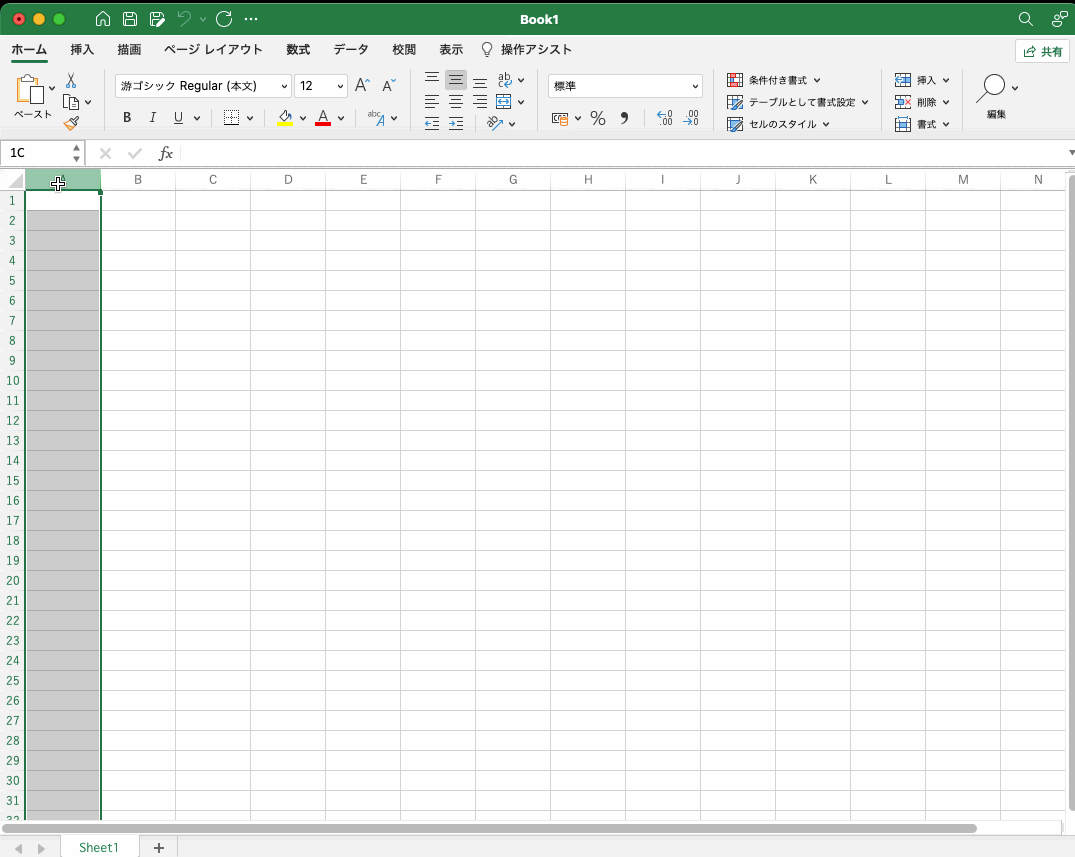
Excelの幅を指定する数字はドラッグで調べられる
ドラッグでうまく調整できない場合は、ラベルを右クリック(トラックパッドなら2本指タップか、controlキー+タップ)でコンテキストメニューを表示させ、「列の幅」「行の高さ」を選択すると、数字で指定することができます(上の動画後半でしている方法です)。
コンテキストメニューからの変更ではピクセル単位の数字がわからないので少しコツが必要になります。
15ピクセルの幅は「1.43」というのは、動画の前半をよく見ていただくとわかると思います。15ピクセルになるように調整していると、幅1.43(15ピクセル)という表示が出てきますよね。
スマホなら拡大(ピンチアウト)すると見えると思いますので確認してみて下さい。
コンテキストメニューで、列の幅や行の高さをコンテキストメニューから数字入力で指定したいときは、ドラッグしながら確認した数字を指定すればOKです。
セル内の余白を一瞬で消して文字幅にフィット【応用編】
セル幅を気にせず入力すると、文字がはみ出してしまうことがあります。ラベルをドラッグして調整する事もできますが、一番長い文字数にピッタリ幅を広げるのは一瞬でできます。
左右矢印のポインタに(行の場合は上下矢印ポインタ)になっている状態で、そのままダブルクリックするだけで、文字の大きさにピッタリの列幅(行は高さ)にしてくれます。
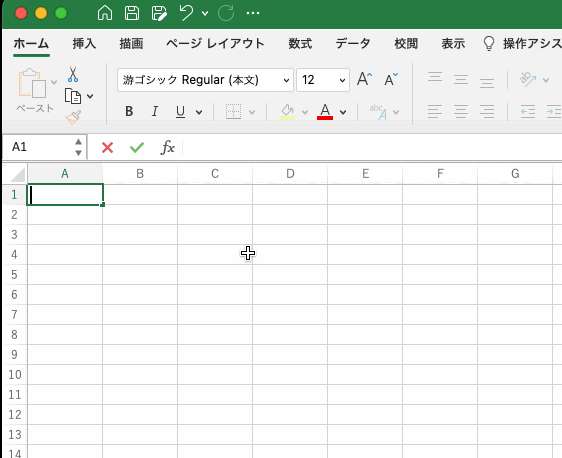
ダブルクリックによるジャストフィット技(勝手に決めた非公式名称です)は、1列ずつ使います。複数選択したまま使うと、逆に見づらい表になってしまいますので、好みで使って下さい。
Excelで列や行を一度に同じサイズへ変更する技まとめ
ラベルを複数選択して、先頭のラベル幅や高さを調整することで、選択中の列や行を同じサイズに変更できる技を紹介しました。
方眼用紙のように調整すれば、好きなセルから書き始めることで、ワード(Microsoft Office Word)よりも手書きに近いメモとしても重宝します。
さらに、方眼用紙にすると、罫線をうまく引くことで簡単な地図や、座席表、はたまたドットイラストを描くといったことまで自由にできます。
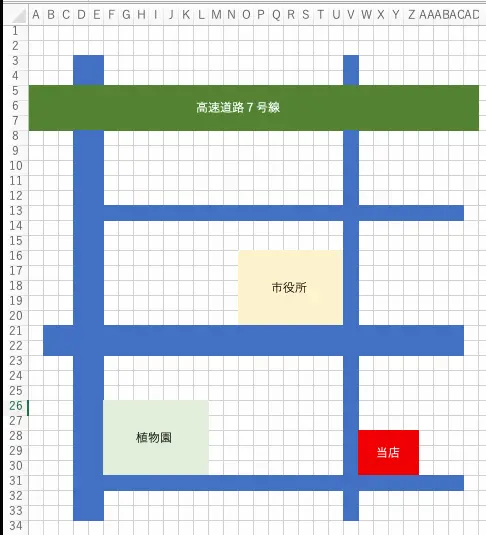
方眼用紙のようなExcelファイルは1つ作って、「方眼用紙(原本).xlsx」というようなファイル名で保存しておき、使うときにコピーしたファイルを使えば気軽に使い捨てできて便利です。
ぜひやってみてください。


コメント