Excel知識レベル
必須レベル ★★★★★
Excelの罫線とは、セルの区切り線(画面上は見えるが印刷されない)を印刷させるように引いた線のことです。ただの表を作成するときはもちろん、計算するためのシートであっても、見やすくするためには必須の知識です。
罫線はセルに沿って引くことができるので、セルの幅を変えたり高さを変えてもセルの区切りに必ず線が引かれて、ずれることはありません。
図形描画(すけいびょうが)という機能を使って線を引くこともできます。自由に線を引ける反面、セルのサイズを変えても図形描画で引いた線は連動して動かないので、罫線の使い方を覚えたほうが実用的です。
Excel罫線の基礎知識
Excelの罫線は、セルの上下左右と、セル内に斜め線を引くことができます。
罫線の引き方
リボンのアイコンを使う場合は、罫線を引きたいセルをクリックした状態で、罫線アイコンをクリックするだけで引くことができます。
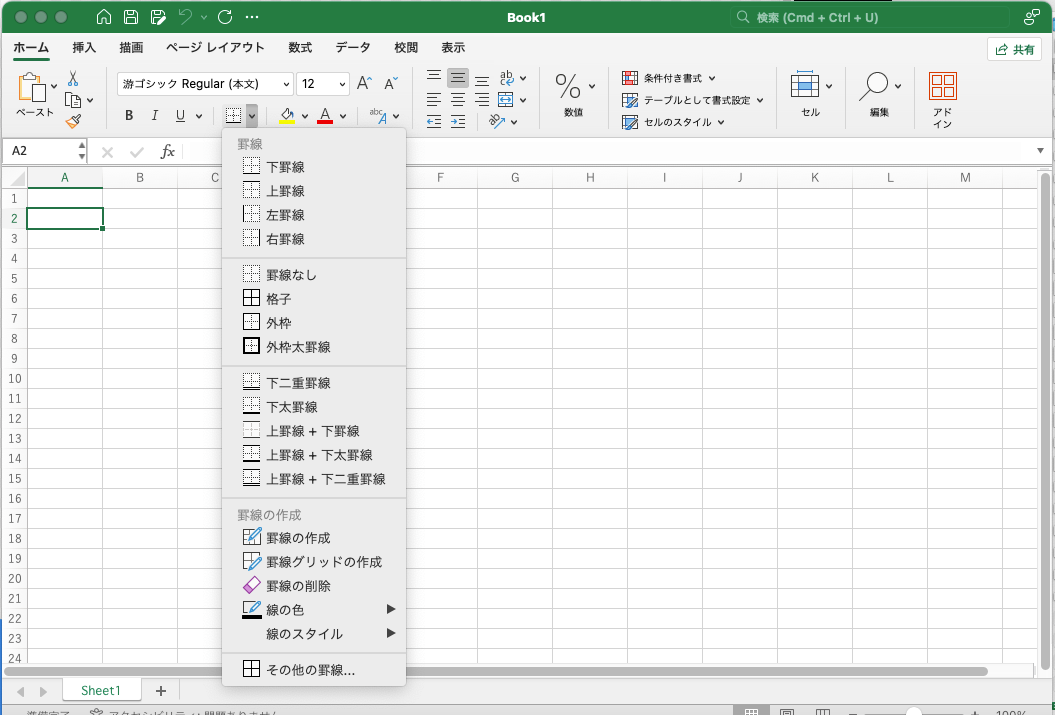
デフォルトでは、セルの下側に中太の1本線が引かれますが、リボンの罫線アイコンにある下矢印のようなものをクリックすると、アイコンをクリックしたときに引きたい線の設定変更ができます。
セルの書式設定を使って、一度に複数のセルへ罫線を引くこともできます。わたしはいつもこの方法で、表全体に一括して罫線を引いています。
セルの書式設定で罫線を引きたいときは、先に罫線を引きたいエリアのセルをドラッグなどで選択しておきます。
選択中のセルのどこかで右クリック(トラックパッドなら2本指タップ)でプルダウンメニューを表示させ、「セルの書式設定」を選択すれば、罫線専用のウィンドウが表示されます。
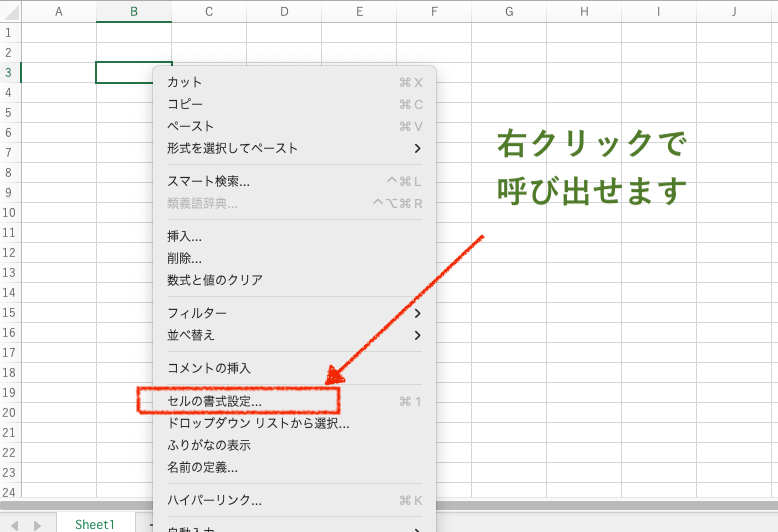
ショートカットで開くこともできます。
Excelで罫線(けいせん)を引くには「書式設定」からが便利
リボンの罫線(けいせん)アイコンだけでは斜め線や、細い線を選ぶことができません。こだわりの見やすい表を作りたいときは書式設定ウィンドウを使いましょう。

書式設定ウィンドウを開いたら、「罫線」のタブをクリックします。罫線専用の設定ができます。
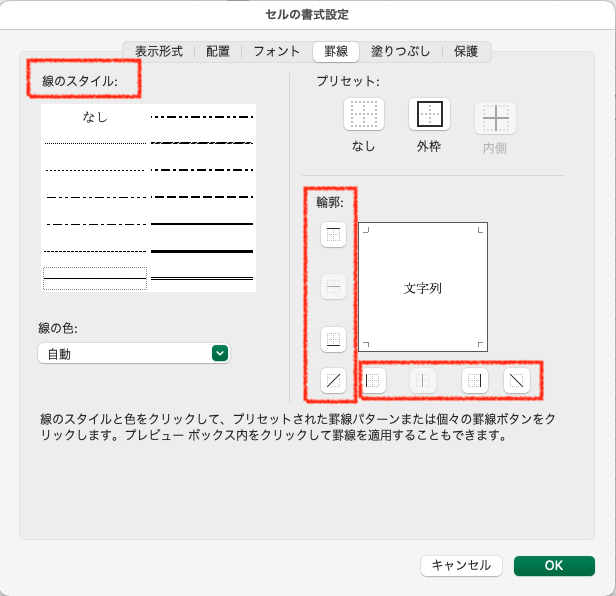
この画面で、セルのたて、よこ、ななめに引きたい線を選んで、右のプレビュー画面の周りにある罫線アイコンをクリックするだけです。
リボンのアイコンを使うより、広範囲で、罫線の細かな選択ができることがメリットです。
デフォルト(初期設定)の罫線は決して細くないため、仕事で使う人は細い線に変えて罫線を引く事をおすすめします。中太線のままだと、数字が見づらい上にスマートさに欠ける資料になってしまいます。
罫線の応用知識
罫線は、線の太さ、色を変えることができます。カラーの印刷ができるなら、色のついた線の手作りカレンダーやアンケート用紙などを作ることができます。
こだわった罫線を引きたいときは、右クリック(2本指タップ)で表示されるメニューから「セルの書式設定」を使うのがおすすめです。
Wordの表を作るよりも感覚的に作れるので、個人的には表を作るときは必ずExcelを使っています。
なおセルの書式設定は、右クリックしたあとにショートカット「commandキーと数字の1」で表示させることもできます。

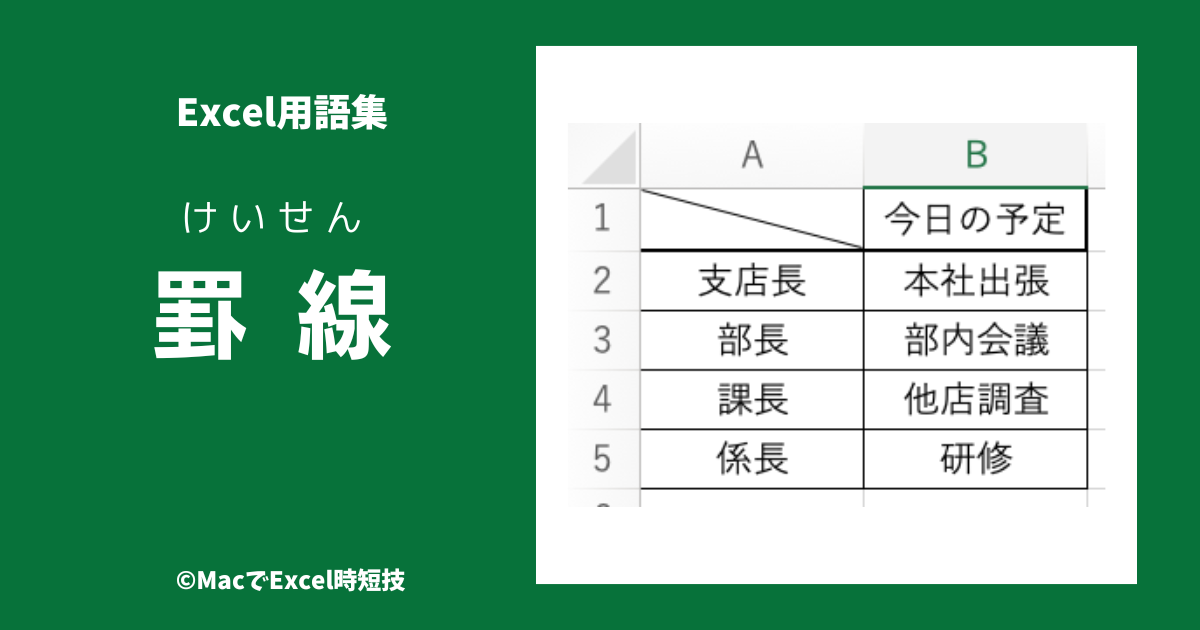

コメント